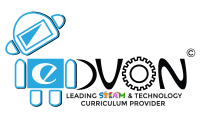How to Use Zoom? A Guide for Teachers & Parents
Just a few months back, education had the least virtual aspects. It all used to be physical classes, lectures, presentations, and that’s it. Amid COVID-19 pandemic, education got to meet some virtual horizons. Traditional physical education got shifted to either partial or complete online education. Meanwhile, many students and parents find it more of a challenge to go along with the virtual technology and they don’t know how to use zoom. Attending online lectures, virtual classes, and presentations are not easy for everyone. Even we at EDVON, are using Zoom for our online live coding, robotics and mental math classes all over the world.
Among other virtual platforms, zoom video conferencing app has got much popular to meet the needs of virtual education system. According to usage stats, zoom’s daily users increased to around more than 200 million in March 2020 from a previous maximum total of 10 million users. Using Zoom video conferencing can be challenging for a beginner. Are you among those who are striving to learn Zoom? Well, you are at the right place.
Sounds good? Let’s continue.
⇒ What Teachers can Learn from the Finland Education System ⇐
What is Zoom?
Zoom is a virtual platform that allows for conducting teleconferencing, telecommuting and remote online education through the use of gadgets and internet connection.
Besides many other uses, zoom got even more popular among educational institutes worldwide. Zoom owner claimed in a statement, that app usage took off recently, with more than 90,000 schools across 20 different countries using its video conferencing services to conduct classes remotely.
So, let’s begin learning zoom.
How to Use Zoom Video Conferencing?
This article is a complete guide to learn how to use zoom app as a student, parent or teacher. The app can be used on a mobile device as well as a computer or a laptop.
Downloading the App
- If you are using an android phone, download the app from the Google play store.
- If you are an iPhone user, you can download the app from the Appstore.
- You can also download zoom for windows from the download section of zoom website.
- Once downloaded, you are ready for the next step.
Creating your account
- You need to create your account if you want to use all features of the app.
- For this purpose, Tap the ‘Sign up’ button as you launch the app.
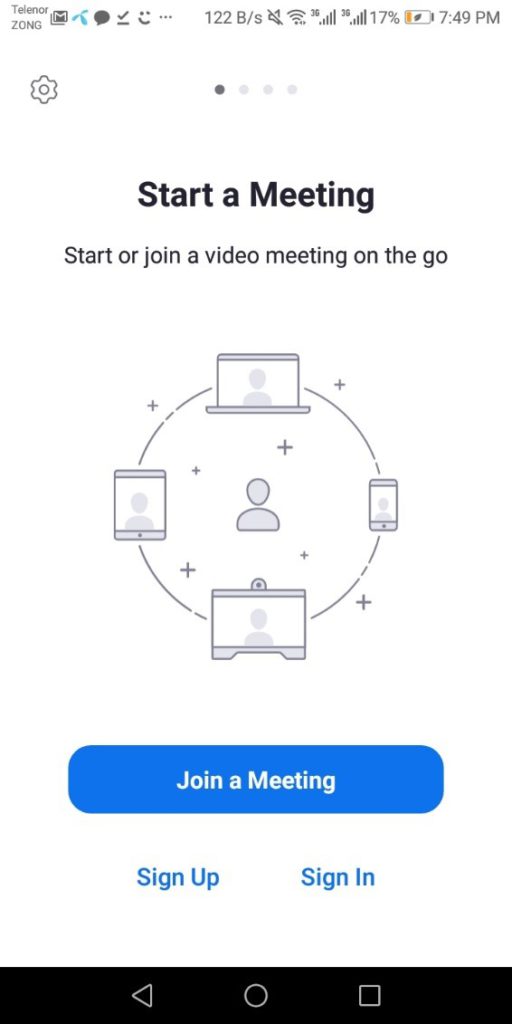
- Enter your Date of Birth, Email, First name and then Last name.
- Tap on the ‘Sign up’ button, and an activation link will be sent to your Email
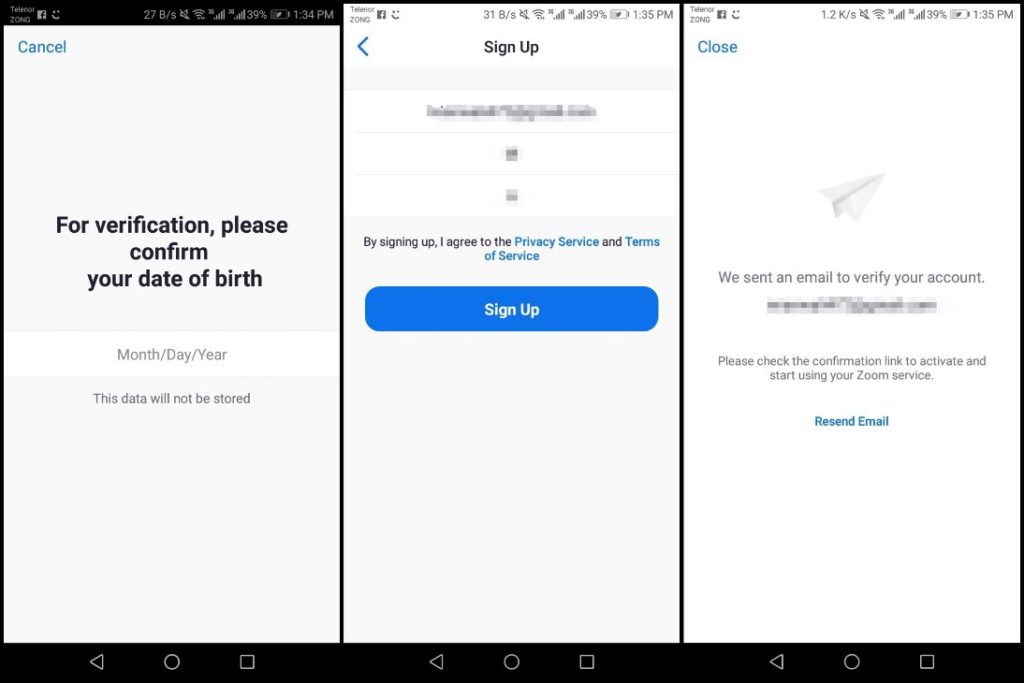
- Open the account activation email from Zoom and click ‘Activate Account’ button.
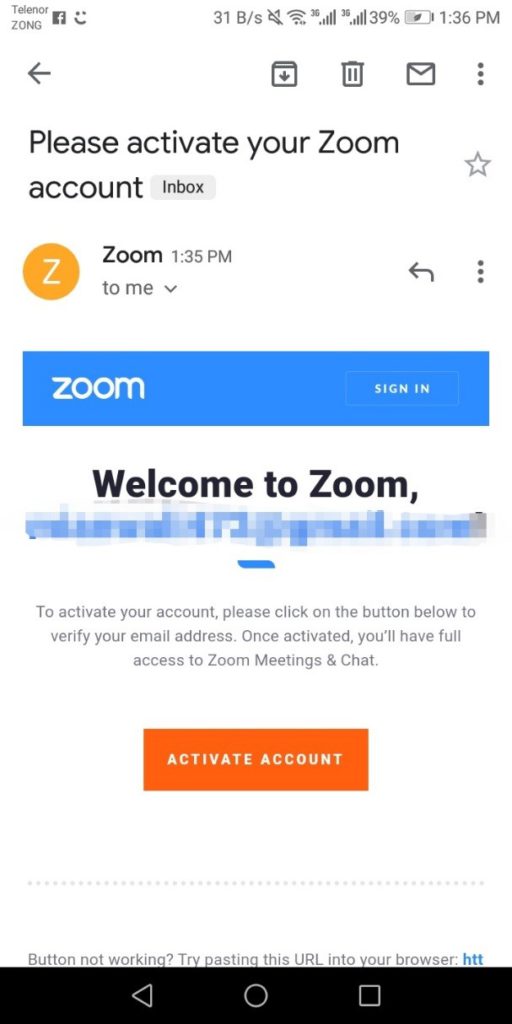
- You will be redirected to a link where you will have to enter your desired password and confirm it.
- Click on ‘Continue’ button. In the next window, check ‘I’m not a robot’ option and tap ‘Skip this step’ button. Your account has got created.
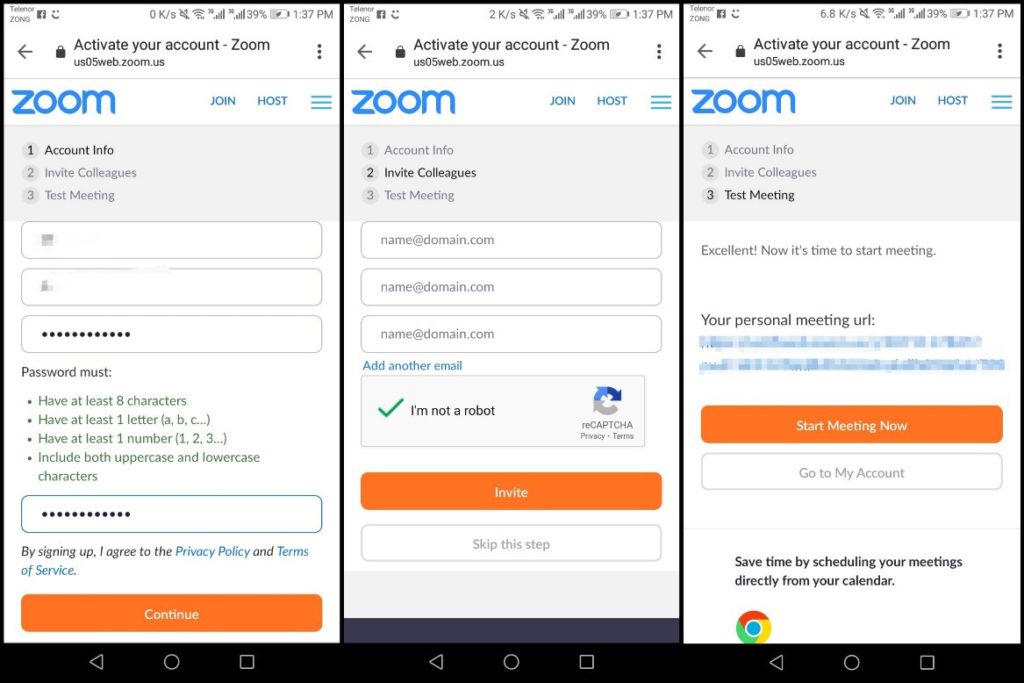
- You will be using this Email and password to sign in to your zoom account.
- Sign in to your account by tapping ‘Sign in’ button and insert your Email and password.
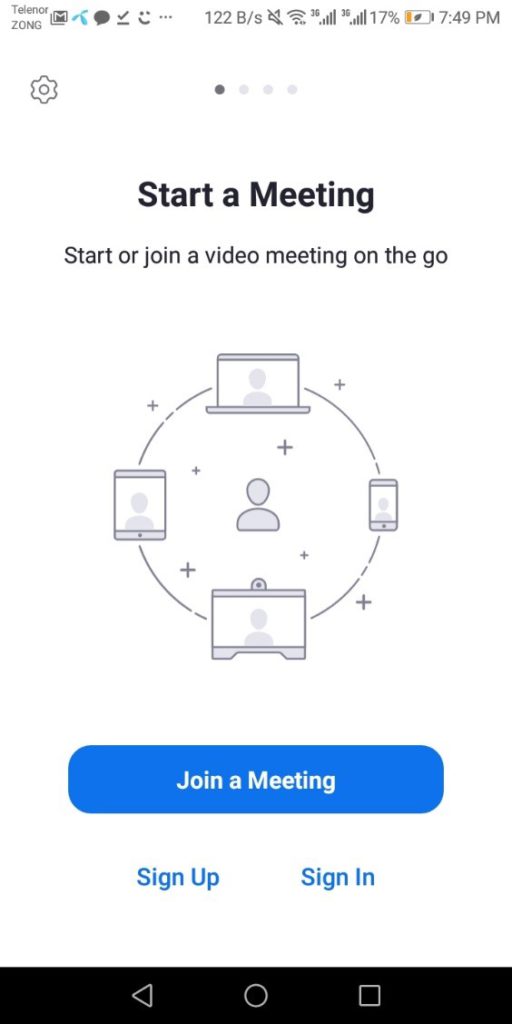
Joining a meeting
- You can join a meeting even if you don’t own any zoom account.
- For this purpose, launch the zoom app, tap ‘Join a Meeting’ button and insert Zoom ID to join the meeting.
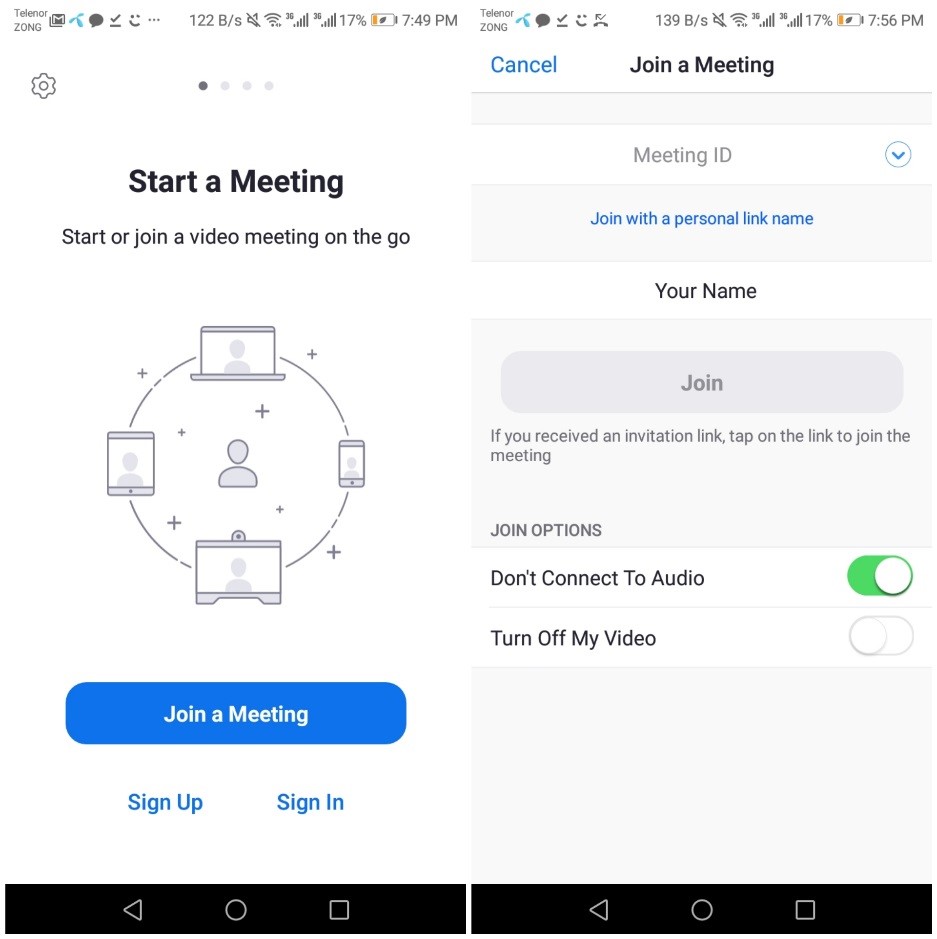
- You can also join a meeting if you are signed in to your account.
- For this purpose, press ‘Join’ icon, enter the meeting ID and tap ‘Join’.
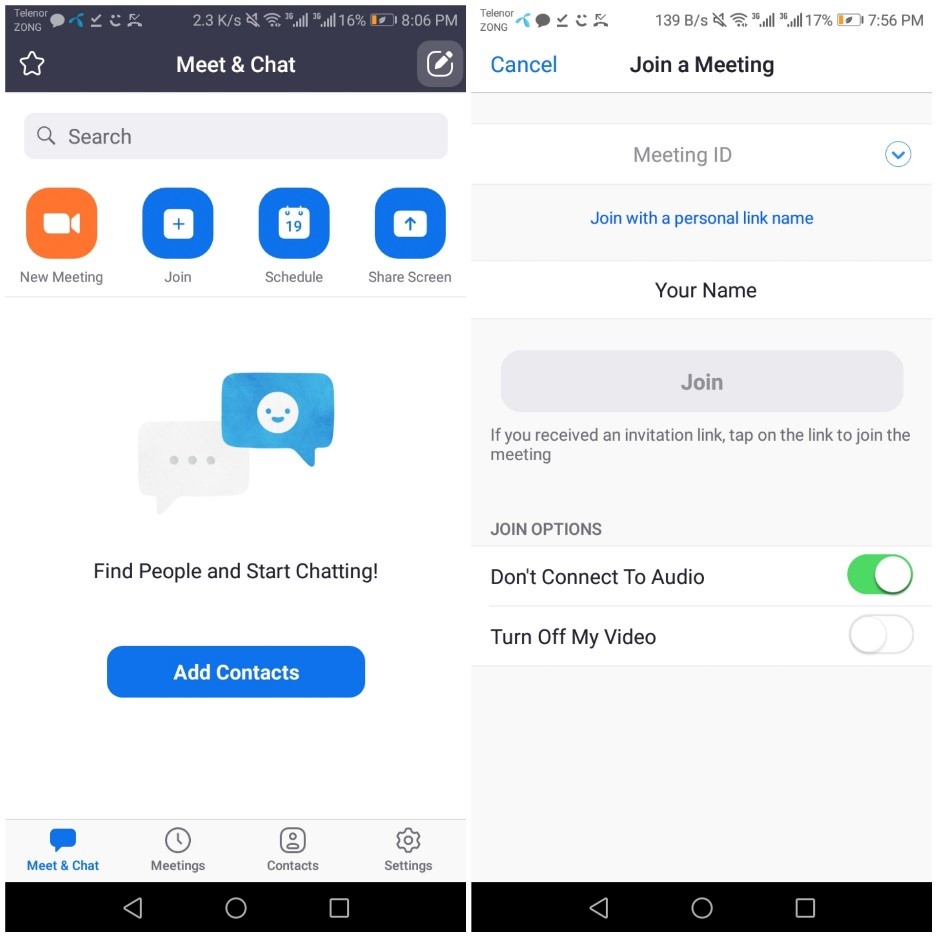
- You can allow or disallow your camera and microphone according to your choice through the options given below join button.
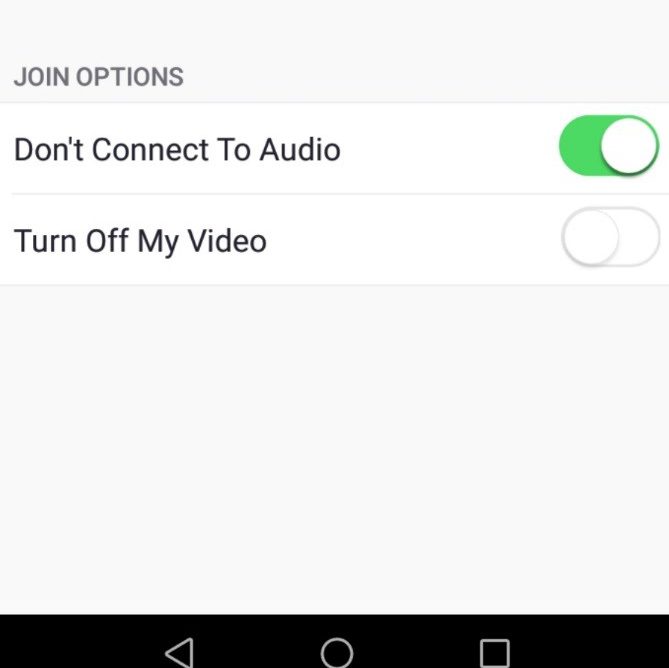
- If you receive a meeting invitation link from someone, you can click it to join the meeting directly without having to enter the meeting ID, manually.
Hosting a Meeting
- If you want to host a meeting as a teacher, tap the ‘New Meeting’ icon and then go to ‘Start a Meeting’ option.
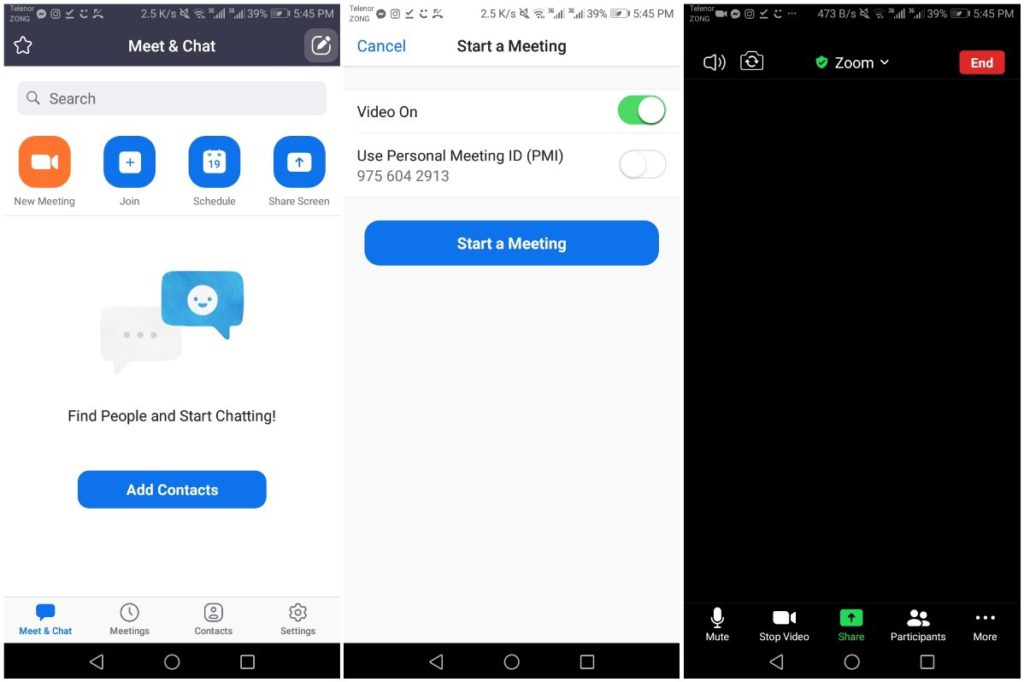
- During the meeting, you can mute or unmute your device microphone.
- You can also allow or stop your video from the ‘Video’ icon.
- Through ‘Participants’ option, you can add more participants to the meeting from your contacts, or you can invite them by sending the invitation link on social platforms.
- You can tap on the ‘Share’ icon as a meeting host. Through this option, you can share documents, photos, screen, web URLs and even a whiteboard with the participants.
- From ‘More’ option, you can disconnect your audio, chat with the participants and navigate to the meeting settings. You can also send reaction emoticons.
- You can mute or unmute meeting sound from the ‘Sound’ icon and can flip the camera during meeting too.
- Tapping on the drop-down ‘zoom’ button, you can navigate to essential meeting details.
- You can end or leave the meeting by tapping the ‘End’ button.

Participating in a meeting
- As a student, you will mostly have to participate in a meeting initiated by your teacher.
- For this purpose, tap ‘Join’ icon, enter Meeting ID and press the ‘Join’ button. If the meeting has a passcode, enter it to get access to the meeting.
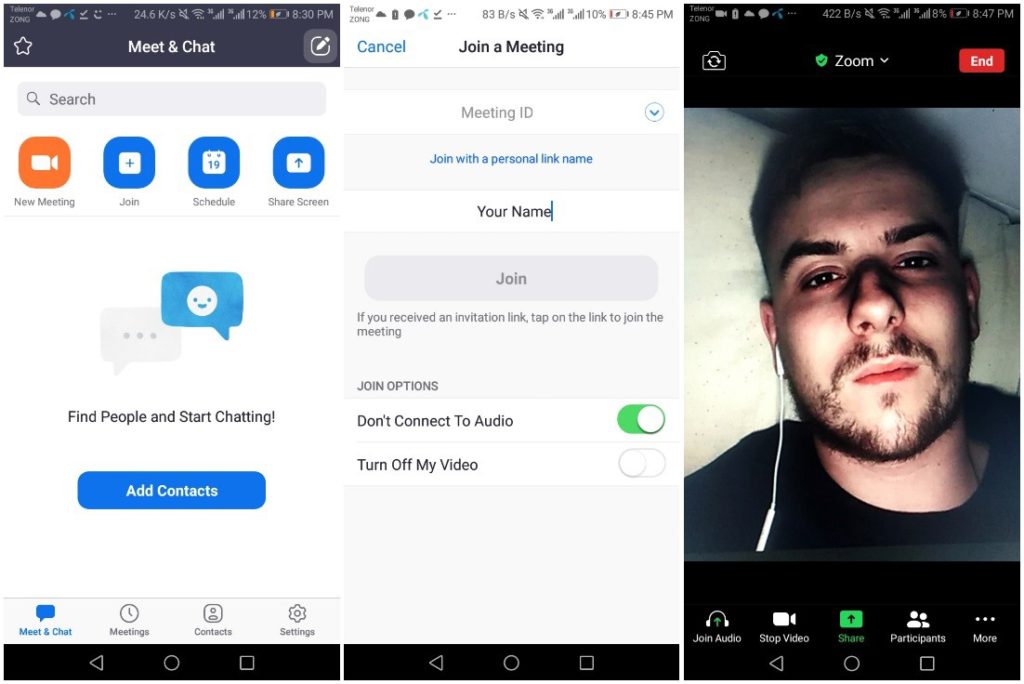
- During the meeting, you can mute or unmute your voice from the ‘Microphone’ icon in the bottom.
- ‘Stop video’ option allows you to allow or block camera access during the video conference.
- As a participant, you cannot share your screen in the video chat, only the host is allowed to share content with the participants.
- You can tap on the ‘Participants’ option to see participants of the video conference who can be your teacher or your classmates. By tapping the ‘Invite’ button, you can send invitation links through social platforms too.
- From the ‘More’ option, you can react using emoticons, raise or lower your hand or disconnect your audio. You can also navigate to meeting settings here or begin text-based chatting with the participants.
- On the upper right corner, you can open or mute the sound of the conference and flip your camera.
- You can tap on the ‘zoom’ drop-down option to see details of the meeting.
- You can leave the meeting by tapping the ‘Leave’ button.

Scheduling a meeting
- Zoom offers you an option to schedule your future meetings too.
- For this purpose, tap the ‘Schedule’ icon.
- You’ll need to enter meeting title, date, time, passcode and other necessary details and tap Done.
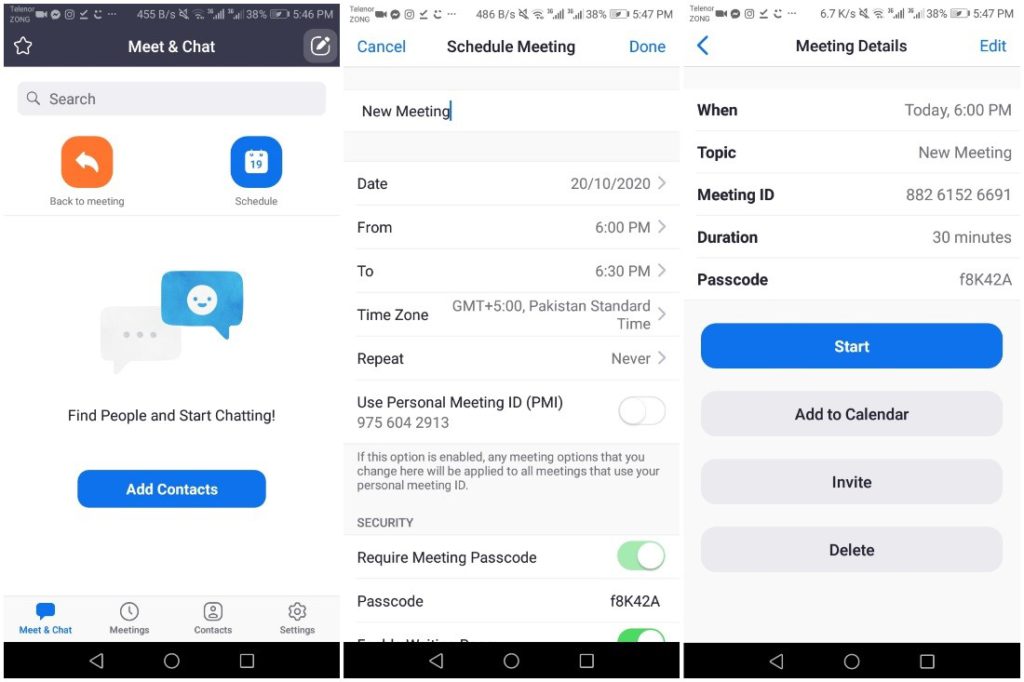
- Your meeting will get scheduled according to the date and time.
- You can go to your scheduled meetings by tapping on the ‘Meetings’ icon.
- A list of the scheduled meeting will be displayed. Tap on the meeting title to see the meeting details.
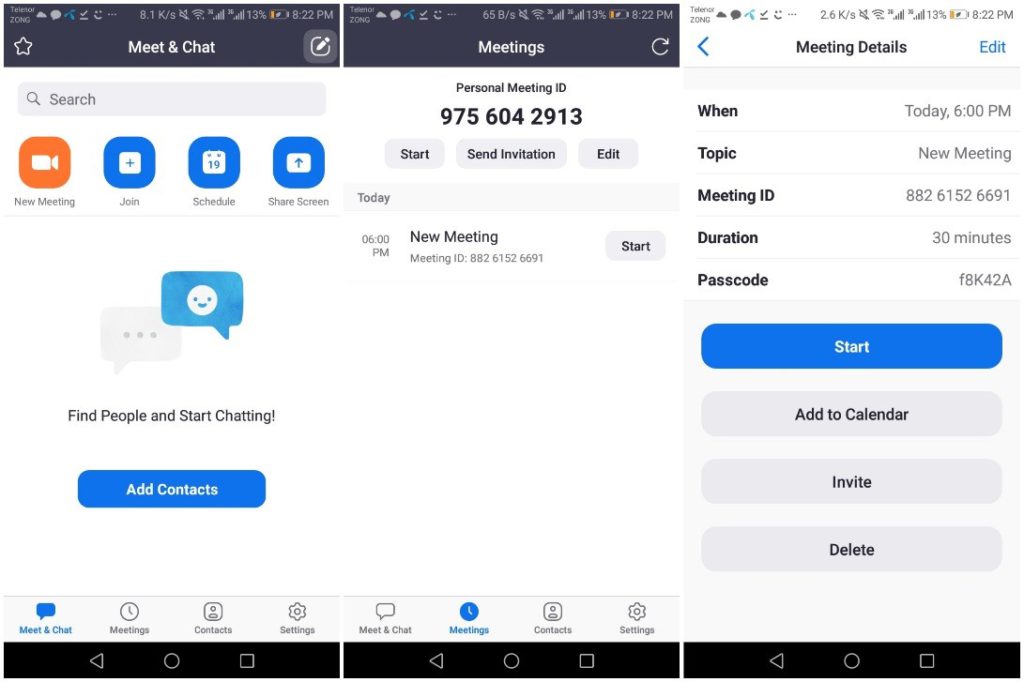
- You can start the meeting, add it to the calendar, invite participants or delete the meeting from here. You can also edit meeting details by tapping the ‘Edit’ option.
Sharing Screen
- If you want to share screen, tap on the ‘Share Screen’ option.
- Enter the meeting ID or sharing Key of the meeting in which you want to share screen.
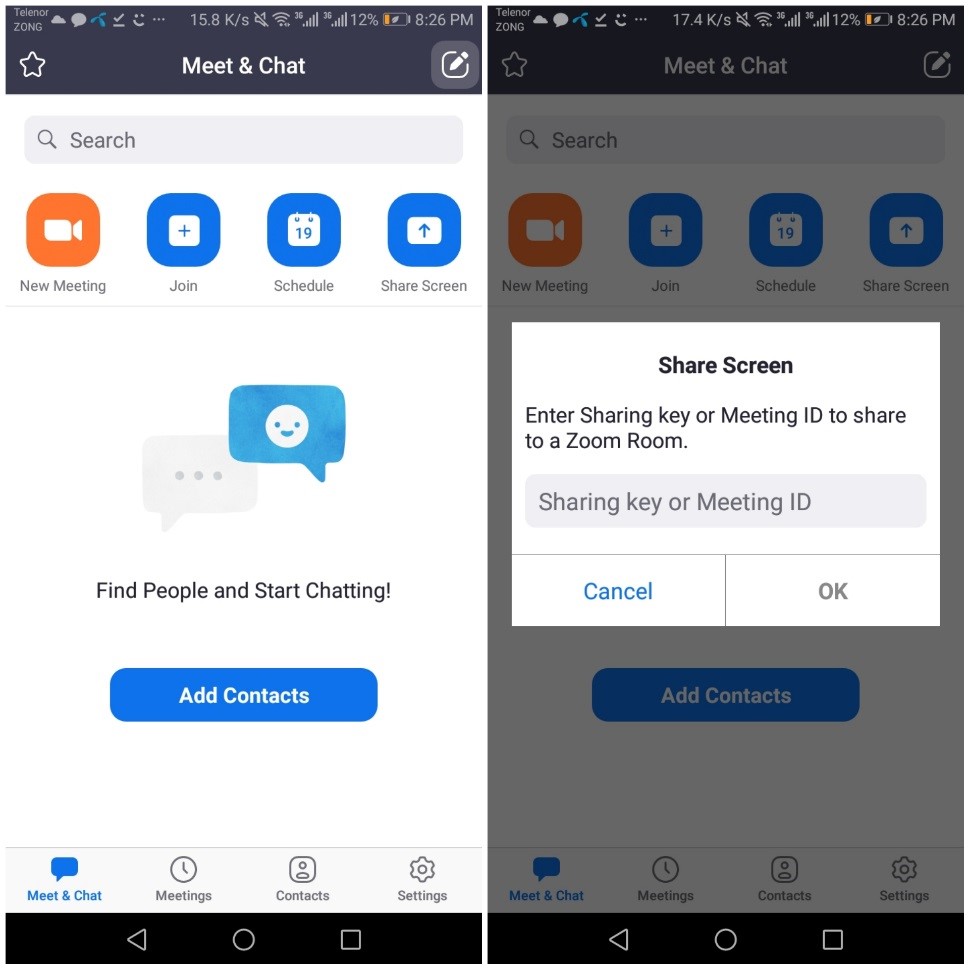
- By this way, the participants can see whatever appears on screen in the form of a video. This is a great way to share a presentation with participants of the video conference.
Signing Out of Account
- You can either stay signed in to your account or can sign out of it.
- To sign out of your account, go to the ‘Settings’ gear icon.
- Tap on your profile name. Here you can see details of your zoom account.
- At the bottom of the list, press ‘Sign Out’ button.
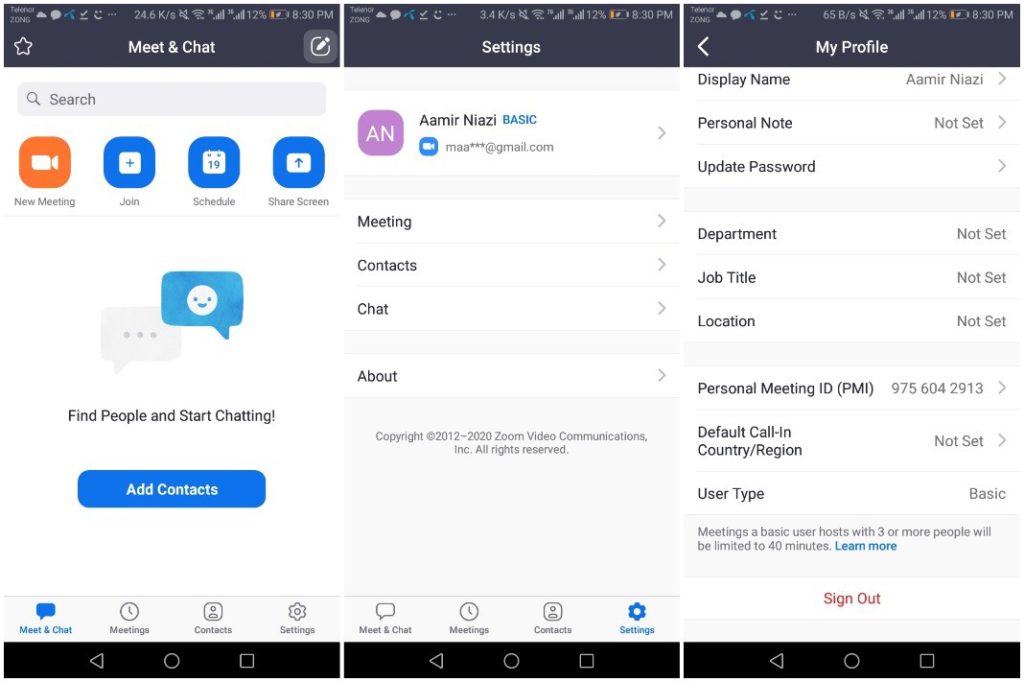
⇒ STEM Education ⇐
Conclusion
Zoom video conferencing is a highly friendly tool, making virtual education a reality. Having good hands-on experience of using the said app, can be a lot beneficial for students, their parents and teachers. Following the app usage guide described above, will have a substantial impact on your learning of using this immensely popular video conferencing platform.